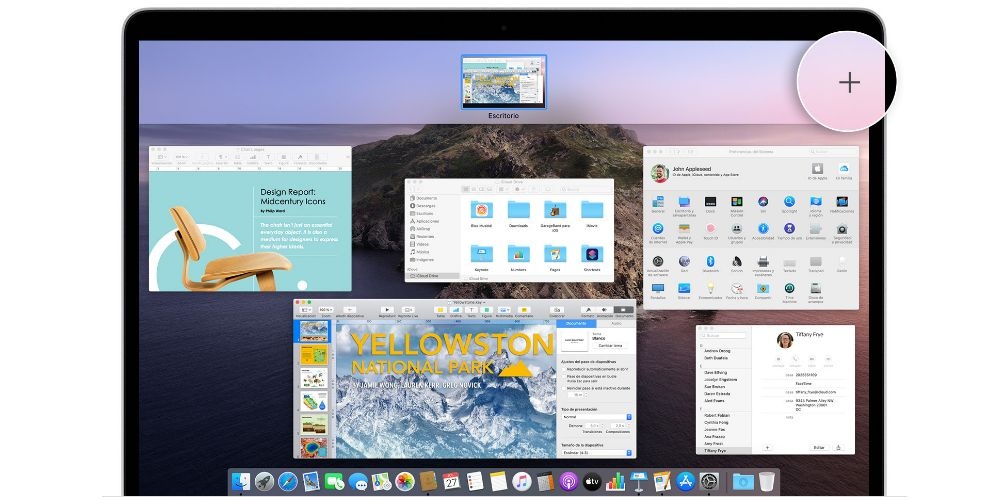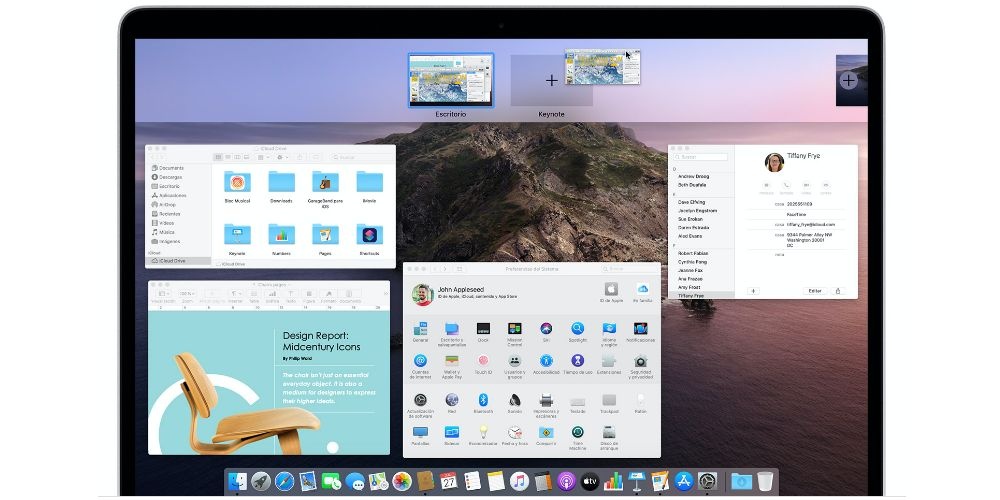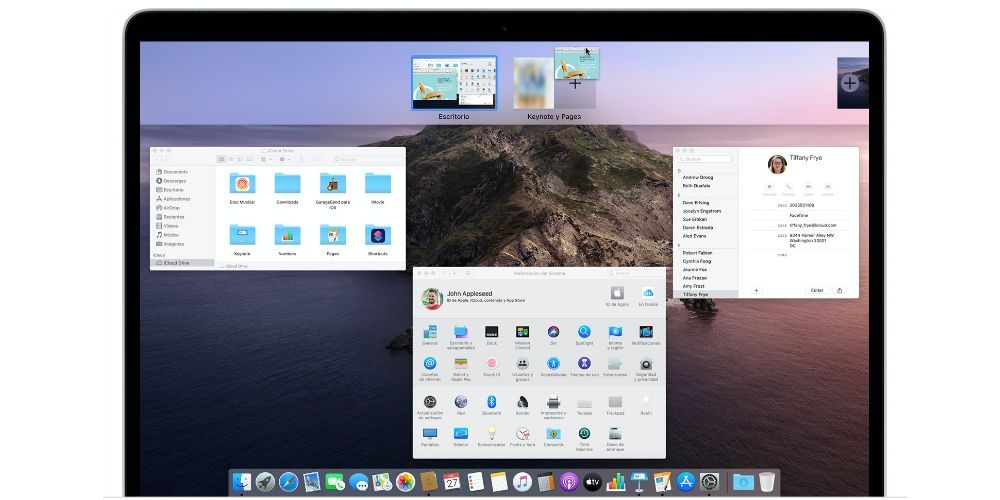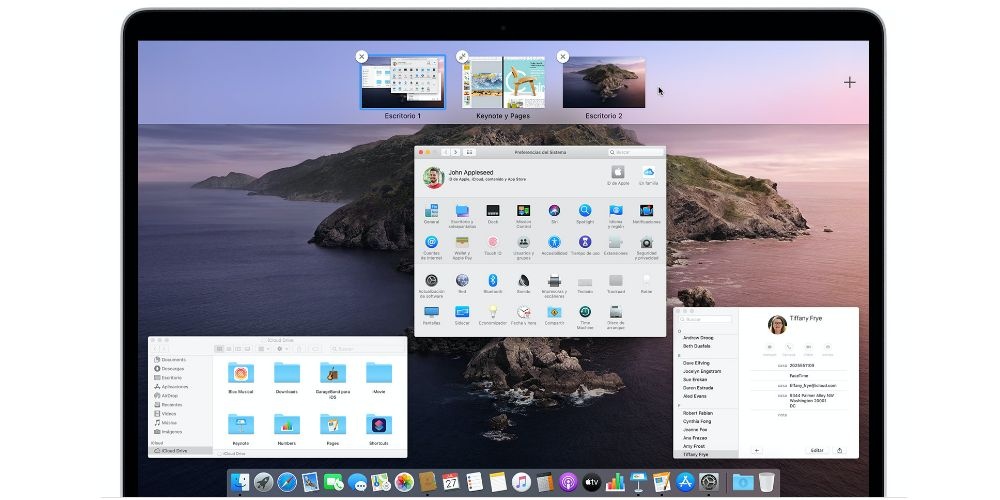What is Mission Control exactly?
Mission Control is a native application or function that MacOS offers and that you have available from the moment you turn on your Mac for the first time, you don’t have to do or install anything, everything is perfectly configured from the beginning. What Mission Control offers is a synoptic view of all open windows, desktop spaces, full-screen applications and Split View spaces in order to facilitate viewing and switching between them, so that, at any time, you can easily access and quickly to any of these elements.
How does Mission Control work?
Open Mission Control
Surely you have already opened, at some point in your life, Mission Control, but you did not know that you were opening Misson Control. There are three ways to open this “application”:
- Swipe up with three or four fingers on the trackpad or, if you’re using the Magic Mouse, double-click the mouse with two fingers.
- Open the Mission Control app found in the applications folder.
- Press the Mission Control key on the Apple keyboard or the Touch Bar.
As you can see, it is really easy to access this fantastic application that you have on your Mac, we recommend that to access it, use the first of the options mentioned above, since, we consider that, for most users it will be the easiest way to enjoy the advantages that Mission Control offers you.
Add spaces and switch between them
When you access Mission Control you will see that you have two different spaces, one, the space bar at the top of the screen, where you can find the thumbnails of each desktop space and each window that is in full screen or Split View and two , the rest of the applications that you have open on your Mac but that are not in full screen.
Adding spaces in the space bar is really easy, you just have to move the pointer to the space bar and click the add button (+) located in the upper right part of the screen. Of course, if you have more than one space in the space bar, you can switch between them by clicking on the thumbnails or using the gestures that you can enjoy in MacOS as they are, swiping left or right with three or four fingers on the trackpad. and with two fingers on the Magic Mouse or press Control-Date right or Control-Left Arrow on the keyboard.
Move windows to spaces
Of course, if you have any window open and you want to add it to the spaces window, you can do it perfectly, you just have to drag said window to the thumbnail of the space you want in the spaces bar. If you drag a window into an empty area of the space bar, it will open full screen in its own new space. Also, if you drag a window to the thumbnail of a full screen app, what will happen is that both will be arranged in Split View.
Move or remove spaces
Finally, you can also move and delete spaces very easily, to move them you just have to drag the thumbnail of the corresponding space to the left or right of another space in the space bar. If you want to remove a space, you have to hold down the Option key and then click on the generated x symbol in the upper left of the space. All windows in that space will automatically move to the first space on the desktop.

Introvert. Beer guru. Communicator. Travel fanatic. Web advocate. Certified alcohol geek. Tv buff. Subtly charming internet aficionado.