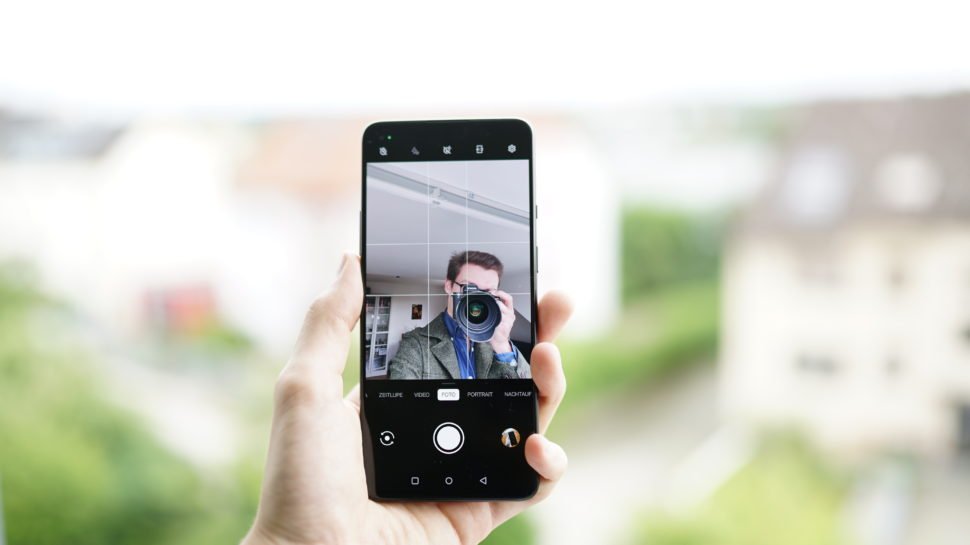The OnePlus 9R is a very good smartphone. The OLED screen is bright and pleasantly fast at 120 Hertz, the processor performance is excellent, and the battery life is impressive too. In Myself Check the smartphone, which is only available for import in this country, was able to score 90 percent. Even the camera was basically convincing. In various camera comparisons, for example with the Sony Xperia 10 III, Huawei P40 Pro and Little F3 – but the OnePlus image processing, which is sometimes too aggressive, is negatively noted.
HDR mode creates unnatural contrasts, colors are oversaturated, and structures are often overdrawn. The hardware is really solid, but the software makes many shots unappealing. This criticism has already reached the manufacturer – there are several threads on the OnePlus forum dealing with the quality of the camera. So far, the Oppo subsidiary has yet to release an update that fixes the issues.
There is a popular alternative to smartphones with Snapdragon processors that can allow for better photos and videos. The Google Camera (GCam) is also available for the OnePlus 9R and can be installed and configured in a few minutes. In this article, I’ll show you how to do this and include some comparison shots. Is it worth installing or are the images and videos from the pre-installed camera better?
How To: Install Google Camera On OnePlus 9R
In fact, it is surprisingly easy to install. At first you have to decide to carry the Google camera. In this sense there a thread on the popular XDA developer forum, which lists the available GCam ports for OnePlus 9R. I have settled on the BSG developer variant, which is currently (as of October 9, 2021) on the stable version 8.1.101. You have to follow the corresponding link and download the application. Then move on to the installation.
Download: Google Camera for OnePlus 9R (BSG)
To install the .apk file, you must first allow unknown sources in the settings. This means that you can install applications on your OnePlus 9R that have not been directly downloaded from the Google Play Store. After successfully downloading the file, your smartphone should initiate the appropriate steps.
If this is not the case, you must switch to settings. There you press the rider Apps and notifications and then in the browser you used to download the file. If this does not appear, you must click the red button. show all apps and then select the appropriate application. In my case, I used Google Chrome to download it. As soon as you have found and selected the app, you need to press the bottom button labeled Extended select and below Install unknown apps move the switch that starts with Trust this source is labeled.
Configuration file integration
Once you have allowed the installation of unknown applications and have completed the Google Camera installation on your OnePlus 9R, you can find the application as usual in the application overview. It is in my case like Camera refers to which is a bit misleading due to the OnePlus app with the same name. This is why you hold down the icon until a context menu appears. There you choose the rider To edit and rename the app.
Now we can finally start the Google camera. Before you start taking photos and filming, we recommend that you integrate a configuration file. Here you can choose between different variants, all of which result in a slightly different image effect. The overview of the OnePlus 9R with BSG’s Google Camera can be found here:
Download: configuration files for Google camera
I chose Natural Tones V2 from Carlos. After downloading, the file is saved to your OnePlus 9R and can be imported into GCam. To do this, launch the app, press the arrow at the top, and then click the gear icon to open the settings. There select the first button and import the configuration file of your choice.
Options and Settings: Google Camera Settings
At first I recommend that you adjust some settings. Below the menu item Global You can choose to automatically switch to night vision mode in the dark. Known live photos from Google Pixel can also be selected, but require low-quality OpenGL preview. I wouldn’t recommend this setting, unless live photos are really important to you.
Personally, I also like to activate a grid as it helps me with the structure of the image. You can only make other important settings in the mode. night vision do. Just select the mode in the bottom bar on the Google camera home page and then hit the arrow at the top again. There you must deactivate astrophotography, otherwise an exposure time of six minutes is automatically applied in night mode. Of course, this is not very useful for handheld photography.
The comparison: Google camera vs. stock camera
To give you a first impression of the image quality, I took some comparison photos on the way through Ansbach. Pictures with pre-installed camera app are embedded on the left side, Google camera recordings on the right side.
Main chamber
We don’t have to beat around the bush for long: I like the images of the OnePlus 9R with GCam much better! The sharpener is much less aggressive, colors are more natural, microcontrasts and overall contrasts appear more homogeneous, and even the dynamic range is sometimes noticeably higher in many images. I was particularly surprised by the last pair of comparison: OnePlus swallows any structure of the petals, while the small veins of the leaves are clearly visible on Google.
In general, it is, without exaggeration, a difference like day and night. The OnePlus 9R creates vivid, detailed, dynamic and simply beautiful photos with Google’s camera and it doesn’t get lost in artificial HDR or a sharpener causing artifacts and image noise. The only downside to the GCam strikes me in the fourth comparison pair above: chromatic aberrations in the lens are not automatically corrected.
Main camera: night shots
Night shots with GCam are slightly sharper and much more natural. The Google camera especially knows how to avoid yellow tones, greatly exaggerated by OnePlus, which appear in artificial light and run through the entire image. As a result, the recordings seem more authentic overall and are much more enjoyable to watch for my liking.
Ultraweitwinkel
When taking pictures with the ultra wide angle camera, my impression is so far identical. The Google camera ensures natural colors, more pleasant contrasts and a less processed image. The latter is particularly notable in the comparison pair in the middle: OnePlus completely messes up the photo, while it looks good on Google. Unfortunately, GCam does not remove chromatic aberrations from the image.
Selfie
The selfie with the pre-installed camera is brighter in general; I still find skin tones more beautiful with the Google camera. However, in general, the differences in image processing are not as clearly visible as in rear-facing cameras.
Videos
When recording video, it is noted that electronic stabilization apparently only works in the pre-installed camera app. Google camera recordings, regardless of which mode is selected, barely stabilize. However, it should be positively emphasized that both apps support 4K video at 60 frames per second. Google’s camera offers support for this setting for the main camera, but not for the ultra-wide camera.
Once again I really like the colors, the contrasts and the overall impression of the image with the GCam. Unfortunately, you have to live with a lack of stabilization, which should definitely lead to difficulties in everyday life.
Conclusion: Google camera on the OnePlus 9R
Overall, Google’s camera takes better pictures than the pre-installed software on the OnePlus 9R. It looks different with the videos; due to weak stabilization, I would still use the OnePlus stock camera for this. In the future, I will have both apps installed at the same time and will mainly use the Google camera.
It’s a shame that the performance of the pre-installed camera is a bit better and that the animations are generally smoother. But I can overlook it because of the much nicer photos from the GCam. If you also have a OnePlus 9R and are bothered by the strong processing of the software, I definitely recommend that you take a look at the Google camera.

Introvert. Beer guru. Communicator. Travel fanatic. Web advocate. Certified alcohol geek. Tv buff. Subtly charming internet aficionado.