The mouse reacts slowly, the browser hangs, or the computer even freezes for several minutes. Do you know it too? These tips will get your PC running again.
When the computer stops moving, the wait quickly becomes frustrating. There are many reasons why Windows freezes and nothing else happens.
On the one hand, problems can be attributed to outdated or too weak hardware, for example if the main memory is full and too many programs are running at the same time or too many tabs are open in the Internet browser.
In some cases, faulty processes or programs can also be the trigger. In our Windows tip, we explain how you can find out where the problem is and how to get your computer working again.
Check Task Manager
The first step in checking what the computer is struggling with is the task manager. You open this with the key combination Ctrl + Shift + Esc or alternatively with Ctrl + Alt + Delete.
In the window that opens, a row of tabs appears in the upper half of the screen. If you switch to “Performance” there, you can see how much different PC components are being used.

If you can already see there that the processor (CPU) or main memory (RAM) is heavily loaded, you can switch to the “Processes” area of Task Manager. There you will find an exact breakdown of currently active applications and their use of the PC hardware.
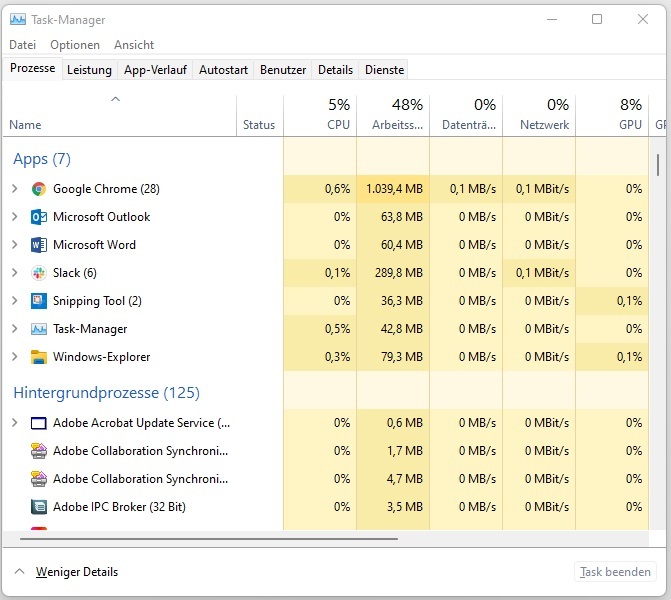
It often helps if hardware-intensive programs that are not currently being used are closed via task manager to speed up the computer again.
Close faulty programs
In some cases, faulty programs also cause problems: one may have crashed and no longer responds. If you have already identified the program responsible for the problems, there are several ways to close it.
The quickest way to close an unresponsive computer program or browser is to click the “X” button in the upper right corner. If this method doesn’t work, you still have the option to use the taskbar. Right-clicking on the associated program icon offers the option to terminate it.
The respective program can be closed via the “Close all windows” option. If the computer does not respond to this either, the task manager remains. Open it as described above and look for the culprit in the list of processes.
With a right click the corresponding “End task” can be selected. In most cases, the problem is resolved and the program can be restarted.
Internet browser problems
If your Internet browser, for example Google Chrome, Microsoft Edge or Firefox, only reacts slowly or does not react at all, this can be due to several reasons. For one thing, too many tabs can be open at the same time, which can quickly lead to problems on computers with older or weaker hardware.
You can see if the problems are hardware related through the task manager and the hardware utilization by the browser.
To do this, open task manager as described above and check performance and running processes. It often helps to close tabs that are no longer needed to relieve the computer and make the browser faster again. If this doesn’t happen immediately after closing the tabs, restarting the browser also helps.
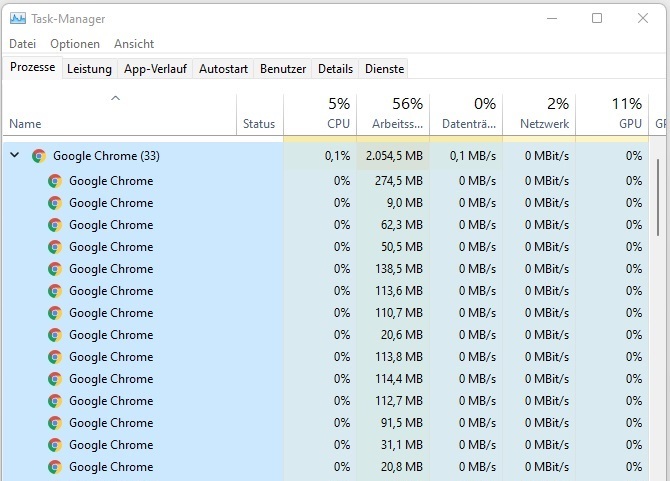
Another reason for a slow browser can also be extensions, such as an ad blocker or other tool that is supposed to make browsing easier. Here it is advisable to remove unused extensions. These can be reinstalled if necessary.
Extensions can be found in Chrome in the menu; To do this, click on the three vertical dots at the top right of the browser window and then on “More tools – Extensions”.
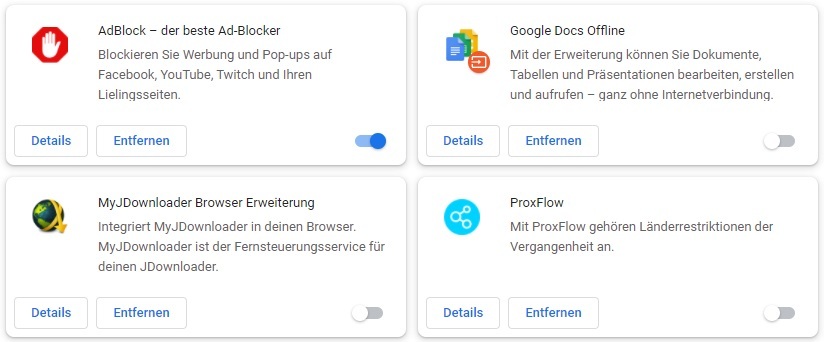
With Mozilla Firefox, extensions can also be found through the menu. Here go to the three horizontal lines in the upper right corner of the browser window and then to “Plug-ins and themes”. Then a window will open where you can select “Extensions” on the left.
When in doubt, a restart or reset will help
If all attempts to close programs or speed up the computer have no effect, a restart is appropriate. However, before doing so, all important data should be backed up and any open documents should be saved so that no files are lost.
If the PC isn’t responding at all and you can’t do anything after waiting a few minutes, the last resort is to restart the computer. This can be done using a special reset button on the device.
Modern computers often no longer have a corresponding reset button and this feature is built into the power button. To perform a reset, you need to hold it down for several seconds. The computer will then forcibly shut down and start rebooting.
Scan computers for malicious programs
There are many reasons why a computer is slow or frequently crashes. If this is not due to old or weak PC components, the cause may be faulty or disruptive programs. To do this, it is worth uninstalling superfluous or unknown software.
You can find a list of installed programs in the Windows settings under the “Applications – Applications & features” tab. On older operating systems, this option can be found in the Windows Control Panel under the “Programs” tab. Consequently, software that is no longer needed can be uninstalled there if desired.
To detect malicious malware, it is worth installing an updated antivirus. This not only protects against Internet threats, but also checks installed programs for hidden malicious code or Trojans.
But be careful: anyone who uses more than one antivirus program is slowing down the computer instead of doing something good. Just opt for an antivirus program. In our article on the subject We have compiled for you the best current antiviruses.

Introvert. Beer guru. Communicator. Travel fanatic. Web advocate. Certified alcohol geek. Tv buff. Subtly charming internet aficionado.
