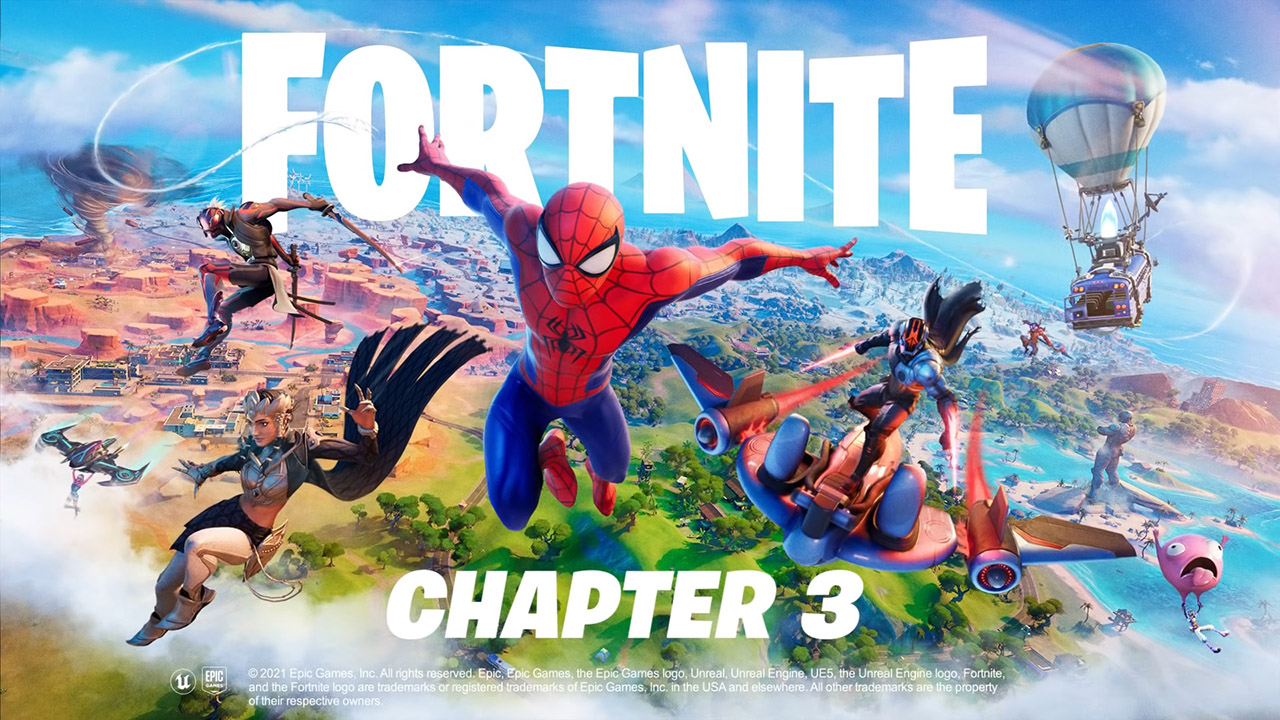
fortnite, the ultra-popular third-person shooter, is addictive. So addictive you may be wondering, “How can I play it on my school’s Chromebook?” Well, by following this handy guide, we’re going to show you different ways to get Fortnite on your Chromebook!
Android app version

One of the ways to get Fortnite on your Chromebook is to download the Android app directly to your Chrome OS device. By following this list, you will be able to get this app working.
- Enable developer mode: You’ll want to turn off your Chromebook, then press and hold ESC Y F3 while pressing the power button. Release the power button and you should be redirected to the Recovery screen. hurry CTRL+D to the light developer mode.
- Enable Android apps: You’ll want to enable the ability to run Android apps on your Chromebook. To do this, you will need to navigate to the The lower right corner screen and press Settings. From here, to select Applications. If the Chromebook you’re using supports the google play store, you will see the option here, which means you can run Android apps on it.
- while in google play store within Settings, you want to press Manage Android preferences.
- hurry Security, followed by Unknown sources.
- Once you’ve done that, you can follow this linkand save the EpicGamesApp.apk file located there. or you can download apk directly. You’ll want to do this directly on the Chromebook
- However, you can also download it directly to an Android device and transfer it to your Chromebook via USB.
- Run it EpicGamesApp.Apk file on the Chromebook, then tap Installation package.
- hurry installer, followed by Opened, with a final installer hurry.
- Complete the installation and celebrate your victory royale.
Chrome remote desktop method

You can also use Chrome Remote Desktop to access a PC or Mac that already has Fortnite installed, without worrying about causing issues with sideloading apps that could get you in trouble with school. Here is a guide on how to access Chrome Remote Desktop.
- Open chrome: On your Chromebook, go to Google Chrome
- Look for: In your address bar you will need to search for remotedesktop.google.com/access or follow this link.
- D’installation: Below “Configure Remote Access”, hurry Download.
- Following: Continue following the on-screen instructions to install Chrome Remote Desktop.
You’ll want to follow the PC or Mac you’re using Fortnite on with these helpful steps;
- Open chrome: On your destination PC or Mac, go to Google Chrome.
- Look for: In your address bar, search for remtoedesktop.google.com/support or follow this link.
- share this screen: When you access the page, you will want to download the share this screen option.
- Following: Follow the on-screen instructions to install Chrome Remote Desktop
- “Get help”: Under the “Acquire Help” section of the application you will need to select “Generate code”.
- copy the code and send it to an email address you can access on your Chromebook
- Enter the code: When you enter the code on your Chromebook, you select “Share, share”and be able to remotely access the other device.
- Stop sharing: At any time during the remote session, you can press “stop sharing” to exit the session and return to what you were doing before.
- Although this is an effective method and you don’t have to download Android apps to your device, there is still one annoying caveat: it will ask you every 30 minutes if you want to continue to share your screen.
GeForce NOW Method

The last method you can try to access Fortnite on your Chromebook is GeForce NOW, a cloud-based game streaming service. This is how you set this up;
- D’installation: You’ll want to head over to the GeForce NOW website, or follow this link. Once you’ve done this, you’ll be prompted to sign in or create a new account if you don’t currently have one.
- Look for: Once you’ve logged in or created your new account, find the search bar and search Provided.
- Select Fortnite and press play, then link your existing epic games Bill.
- Last step: Once you have done all this, you will be able to access the game from your GeForce Now account
- Please note that this step only works in North America and Europe
And there we have it! Three different ways to access fortnite on your school’s Chromebook. As long as you have a wired connection, Wi-Fi, or a mobile hotspot, you’ll be able to play any of the most popular games on any of the most popular types of computers. To find out how not to be a sweatshirt, check out our full guides here!

Introvert. Beer guru. Communicator. Travel fanatic. Web advocate. Certified alcohol geek. Tv buff. Subtly charming internet aficionado.
