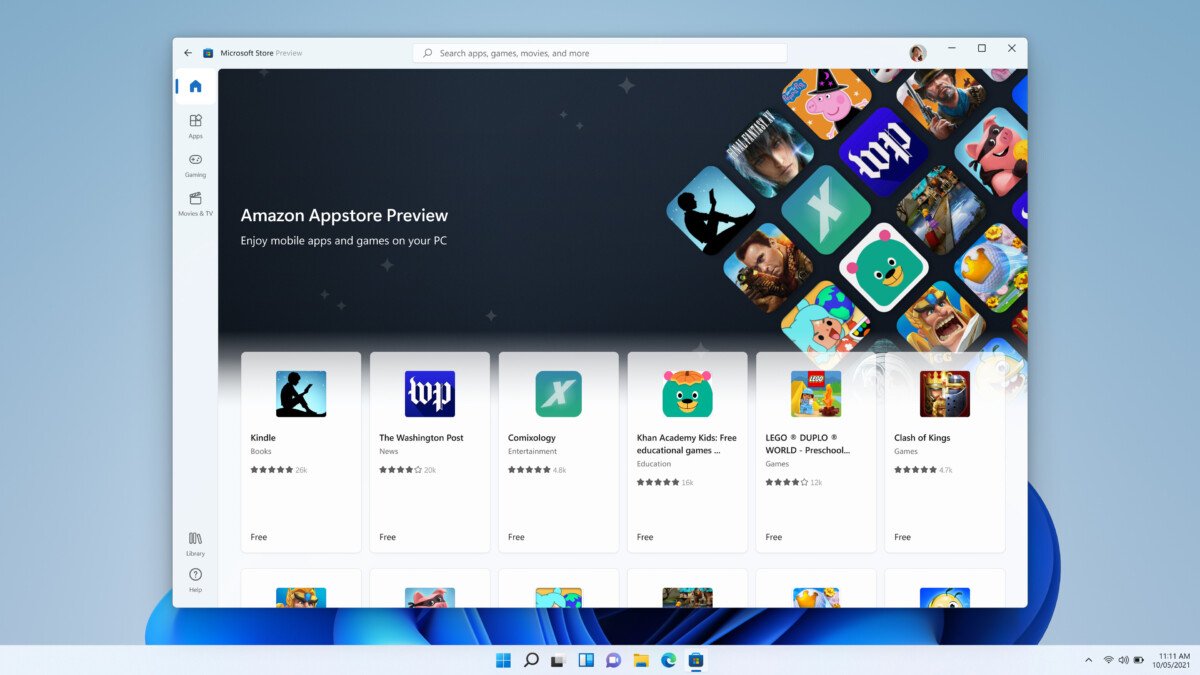Microsoft now offers to install Android apps directly on Windows 11.
It was one of the flagship features announced from Microsoft for Windows 11 – The ability to install Android applications directly from the Amazon App Store built into the Microsoft Store. Belatedly, The feature ended up being released by Microsoft on October 20. Here’s how to install Android apps on Windows 11.
Prerequisites
In order to install Android apps on Windows 11, you must meet several criteria.
First, the PC must be running Windows 11 (build 22000.xxx) and have access to virtualization. To check this criteria, run “System information” and look at the line “Hyper-V” to check if virtualization is enabled in the firmware. If this is not the case, it will be necessary to go through the UEFI parameters to activate the corresponding parameter (SVM for AMD or VT for Intel).
You must also set the region of the PC to ” USA “. To do this, go to the Windows 11 settings, in the Time and language section, and in the section “Language and region”. The change is effective immediately.
Finally, for the moment it is necessary be a member of the Insider program on the Beta channel. Microsoft Store must be updated to at least version 22110.1402.6.0.
How to install an Android application on Windows?
If you meet all the prerequisites, the rest of the operations will be very simple. First, go to Microsoft Store to download the Amazon App Store. This will also activate l’installation Windows Subsystem for Android.
You should now be able to start the application “Windows Subsystem for Android”.
This application is used to manage the behavior of Android applications. For example, you can choose to activate the subsystem ” as necessary “i.e. only when starting an application, or when “Continued”, that is to say permanently. This last option increases consumption, but allows you to launch applications faster.
How to install an APK application?
For the rest of the operations, you must activate the option “Developer mode” which will allow you to easily install APK applications with ADB.
First step: download and extract Android Platform SDK Tools
Using Windows File Explorer, go to the tools folder for the platform you just extracted. In this folder, right click and “Open in Windows terminal”.
In the terminal, you can connect to the Android subsystem with the following command :. Adb.exe connect 127.0.0.1:58526. The address to write is indicated in the Windows Subsystem application for Android.
The last operations are simple: with the file explorer, copy the APK file to the platform tools folder, and in the terminal, use the command :. Adb.exe install ‘apk_name.apk’.
To download applications in APK format, you can use Frandroid applications. Please note that Microsoft does not integrate Google Play Services with Windows 11. Some applications, such as Google’s, may not work.

Introvert. Beer guru. Communicator. Travel fanatic. Web advocate. Certified alcohol geek. Tv buff. Subtly charming internet aficionado.