Countless photos and GIFs are sent via WhatsApp. Messenger automatically saves the received files in the photo gallery. We will show you how to prevent that.
A funny picture or GIF that a friend or family member could put up WhatsApp shipped, it can lift your mood for a short time. However, in the long run, these files can use Storage space charge on the smartphone.
With just a few clicks, you can prevent your media from downloading automatically and taking up storage space. There is also an option to ban WhatsApp images from photo gallery. We show how to do it.
Prevent images from ending up in the photo gallery
If you don’t want your own photo gallery on your mobile phone to overflow with WhatsApp images, you can disable automatic archiving as follows.
Instructions for iPhones
Step 1: open the settings in WhatsApp
At the bottom right of the tab menu, tap the gear icon (“Settings”)
Step 2: go to the chat settings
Now select the “Chats” menu item.
(Source: Jan Mölleken / t-online)
Step 3: Disable save to recordings
Now press the switch behind the “Save to recordings” menu item. The switch is disabled when the round button is on the left and the area around the button is gray and not green.
Instructions for Android
This works in a similar way to the iPhone on Android, but the procedure differs in two small details:
Step 1: open the settings in WhatsApp
On Android, open the settings menu by tapping the three little dots in the upper right corner. Then a context menu opens where you can select “Settings”.
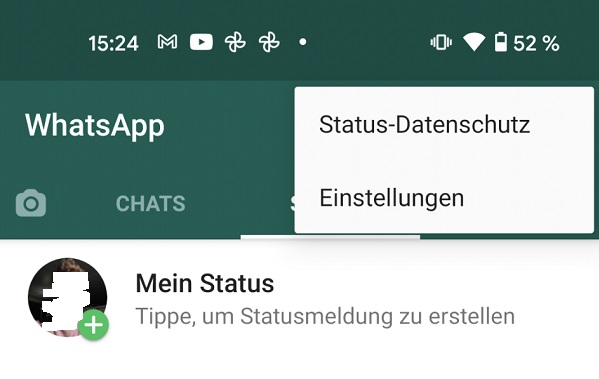
Step 2: go to the chat settings
Now tap on the menu item “Chats”
Step 3: avoid saving to “Photos”
The menu entry is a bit less clear on Android. The switch must be disabled in the “Media Visibility” menu item.
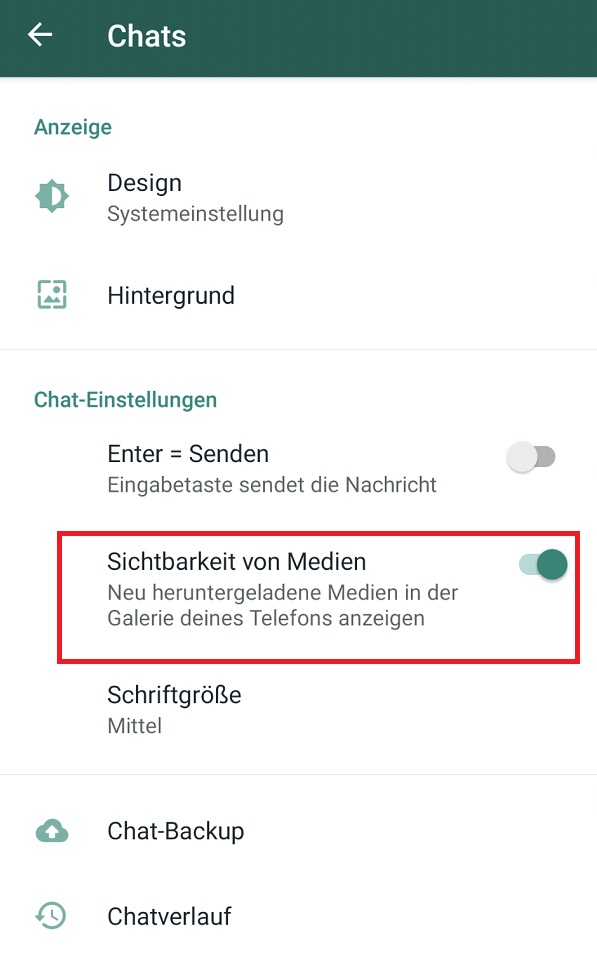
Turn off automatic photo download
If you want to save space on your device, you can also prevent photos and videos from automatically downloading to your smartphone. Instead, you’ll only see a blurry preview – individual media can be recovered manually with a tap of your finger. Here’s how to do this on your phone.
Instructions for iPhones
Step 1: Open Settings and then “Storage & Data”
Open the settings as described above and tap “Storage & Data”
Step 2: turn off automatic download
In the “Automatic Media Download” block, tap the “Photos” menu item. Then touch “Never” in the submenu.
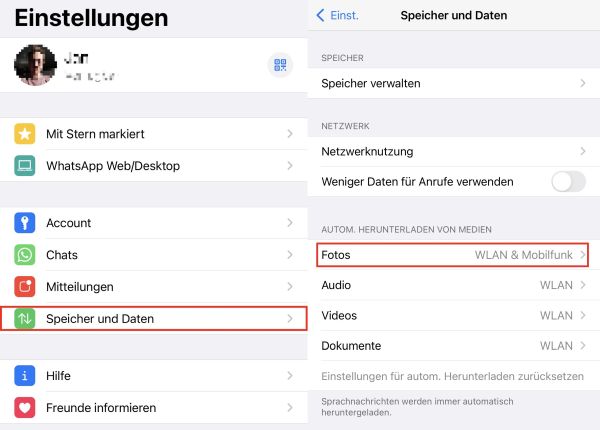
Instructions for Android
Step 1: select Settings and “Storage and data”
Open the settings menu as described above and select the sub-item “Storage and data”
Step 2: perform automatic download settings
The logic of the submenu is different on Android. Under the heading “Automatic media download”, not the types of media are listed here, but three types of data connection: “With mobile data connection”, “With WLAN connection” and “With roaming”. To prevent the automatic download of photos, you must now touch each of the three entries and then remove the check mark in front of “Photos”.
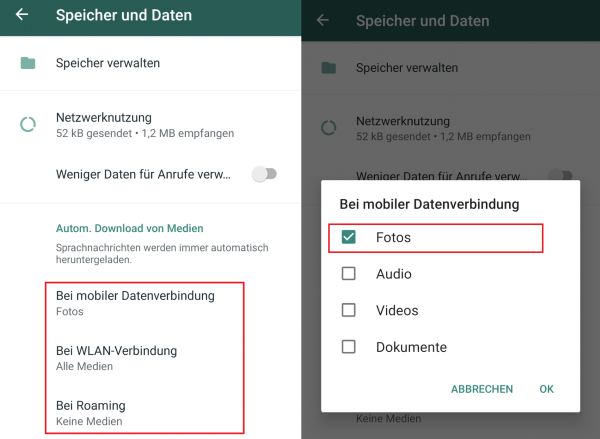
If you don’t want the automatic download of videos or documents, you should also remove the check here.

Introvert. Beer guru. Communicator. Travel fanatic. Web advocate. Certified alcohol geek. Tv buff. Subtly charming internet aficionado.