
As in real life, perspective is key when it comes to photography and filming. You can get an impressive presentation of landscapes, buildings and people with the help of a drone. Such an aircraft takes off a few meters into the air and captures what the camera sensor records into a video file. The drone is controlled by a smartphone app or a dedicated radio remote. Once your drone has safely landed, check out your turbulent wind and weather adventure later on the computer.
For memories to sprout positively when viewed later, your clips need to be great. Specialized software with a focus on optimizing video footage from drones and action cameras is the ideal helper for tuning: prodrenaline for example, it features a modern ribbon interface and enables image stabilization, zoom adjustment, and more.
What does ProDrenaline do?

The simple interface invites you to correct the videos that are not yet perfect. Much is possible, handling is learned in a few minutes.
With ProDrenalin you get a specialist to enhance action-packed (aerial) shots on the computer. The app relieves you of much of the effort of editing with automatic features.
If you want, you can lend a hand and manually adjust the colors of the video a bit more finely. You can take advantage of this if the coloring leaves something to be desired, but also to add a bit more variety to an already enjoyable performance. Similar to Windows Movie Maker, video stabilization is built in. The pretty ribbon-style interface is reminiscent of Microsoft’s Office and Movie Maker; the interface manages to combine all the relevant features with a high level of clarity.
Unblock ProDrenalin for free
You will receive ProDrenalin for download in a ZIP file in which you will find a 32-bit and 64-bit installer. Ideally, use the setup program for the 64-bit version of the application. Follow the instructions in the setup wizard and leave the “Install video codecs” option checked. Click “Finish” to complete the setup. Double click the added desktop link “ProDRENALIN 1.0” to launch the video editing solution.
Confirm your entries with the “Create Account” button below. Next, open your email inbox – you should find an email from [email protected], which you need to navigate to. Click on the confirmation link to complete your registration. You will see your license key to activate ProDrenalin in the now loaded browser tab. Highlight it and use Ctrl-C to copy it to the Windows/RAM clipboard. Be careful not to enclose the period at the end of the sentence in your markup. To be sure, proDAD will send you an email where you will find the key ready to copy and paste. Use Ctrl-V to paste the string into ProDrenalin’s “Enter Serial Number” dialog. Confirm with “Unlock”.
If you have already clicked on the dialog with “Continue working with the demo version”: the next time you start the program, the key query will appear again. Once you’ve pressed the “Unlock” button, select in a Windows UAC prompt window (yourbe Abill Control, user account control) to rk.exe for confirmation. The information pop-up “Unlocked successfully!” close with “OK”.
Combined useful functions: everything is possible with ProDrenalin
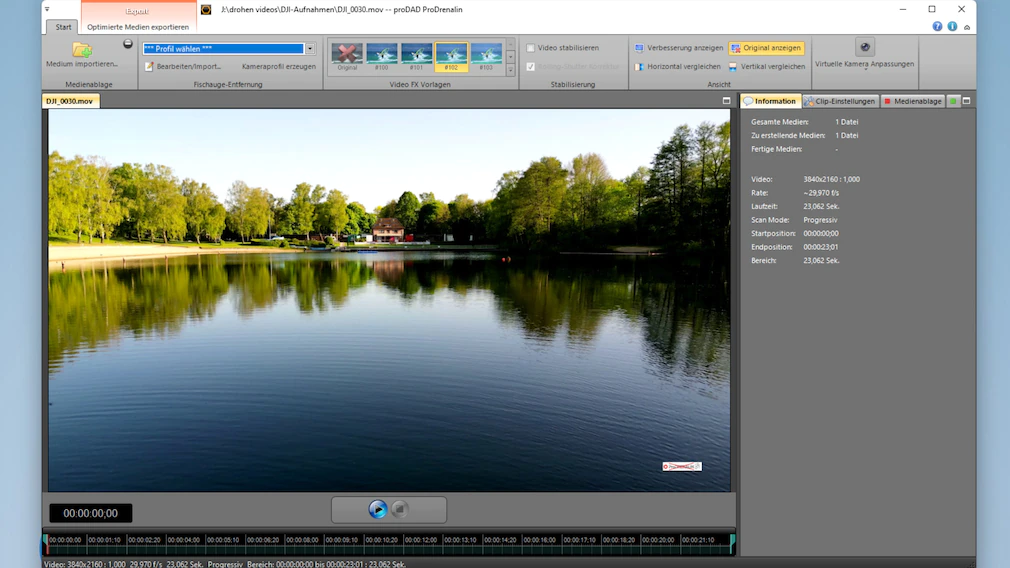
After opening the clip to be tuned, you will see it displayed in a large area in the main window area. Import and enhancements also work with JPEG files.
The operation is very simple, which is especially true for the first step, the import of the video file, a red button flashes at the top. Here you will find the suggestion to click on the place to open media (files).
Alternatively, you can drag and drop a video recording to optimize it from Windows Explorer. It’s also a good idea to click the “Import Media” button on the ribbon bar under the “Home” tab. Before uploading a file, it is better to read the operating instructions in the middle of the window. That would be:
- If you want to correct the fisheye effect, select a camera profile in “Fisheye Distance”.
- If the recording is shaky, please turn on “Stabilize Video”.
- If color/contrast corrections are needed, select a setting under “Video Effect Templates”.
- For content shot at an angle, correct the position in “Virtual Camera Settings”.
ProDrenalin management is carried out through the ribbon menu bar, which combines almost everything important in the “Home” tab. You can perform a perspective correction tailored to your camera using the dropdown menu at the top left. Below that it says, easy to miss, “Fisheye Distance.” You can explore how your settings affect you thanks to compare modes: farther right in the ribbon menu, alternately click “Show Enhancement” and “Show Original”. The preview in the main panel is updated in large screen format. Alternatively, you can display the original and enhanced video views side by side by either clicking “Compare Horizontally” or “Compare Vertically”.
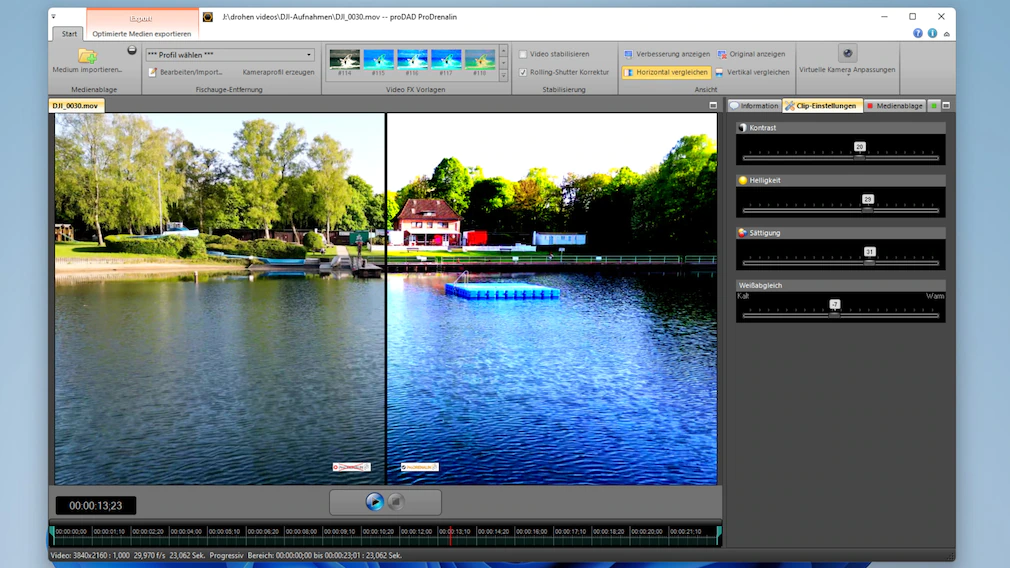
A before and after comparison brings you closer to what working with clip editing software has given you. In this sample image, you could tell that a gray haze has disappeared.
Wouldn’t a different color scheme for your video be amiss? Hovering the mouse pointer over one of the thumbnails under “Video Effect Templates” to the right of the fisheye correction area updates the view in the main window area. On hover, you can see what the color preset you just hovered over looks like. For this to work, make sure an option other than “Show Original” is checked, i.e. “Show Enhancement”, “Compare Horizontally” or “Compare Vertically”.
Click on the thumbnail of the FX style you want to apply to your video. The scope of the magic effect is larger than it initially seems – you can explore it by clicking on one of the down arrow symbols there. The effects are divided into “Contrast Looks”, “Crime Looks” and “Pop Art”. A little experimentation pays off.
Do you want to zoom in on your video? At the top, click on the “Zoom” field, then press the up key on the cursor block of your keyboard. Alternatively, use the up arrow symbol (which is controlled by the mouse) or scroll up with the mouse over the zoom field.
Enhance video colors manually, crop…
The video FX templates mentioned in the previous article make the colors stronger, dimmer or surreal. Testing is top priority here. This also applies to the contrast, brightness, saturation and white balance parameters. It is these key points that you adjust when you activate the FX presets. If you want to intervene manually in this regard, bring the “Clip Settings” segment to the front in the area on the right beyond the ribbons. Here move the four sliders in front of the mentioned options.
Video editing i.e. shortening videos also works: use the mouse to move the start marker and end marker to the desired positions on the timeline below. You can see how long your video sequence will be as a result of the reduction with a mouse click in the bar on the right: To the left of “Clip settings” you will find the “Information” tab. After clicking, read the length information behind “Range”. Use the play button below to start playback, which runs in an endless loop.
… and save
Do your customizations hit the mark and you want to save them to show them to others? The last step is encoding, i.e. producing a new video file. This is done in the “Export Optimized Media” ribbon tab. Switch to it and then click the folder icon on the right. Use it to specify the directory where you want to store your work. If you have confirmed your selection with “OK”, a check mark will automatically appear in the field in front of “Export files to another directory”. In “Quality” you establish whether it should be “High”, “Medium” or “Low”. Using the “Start Export” button, create a new video file in the desired location.