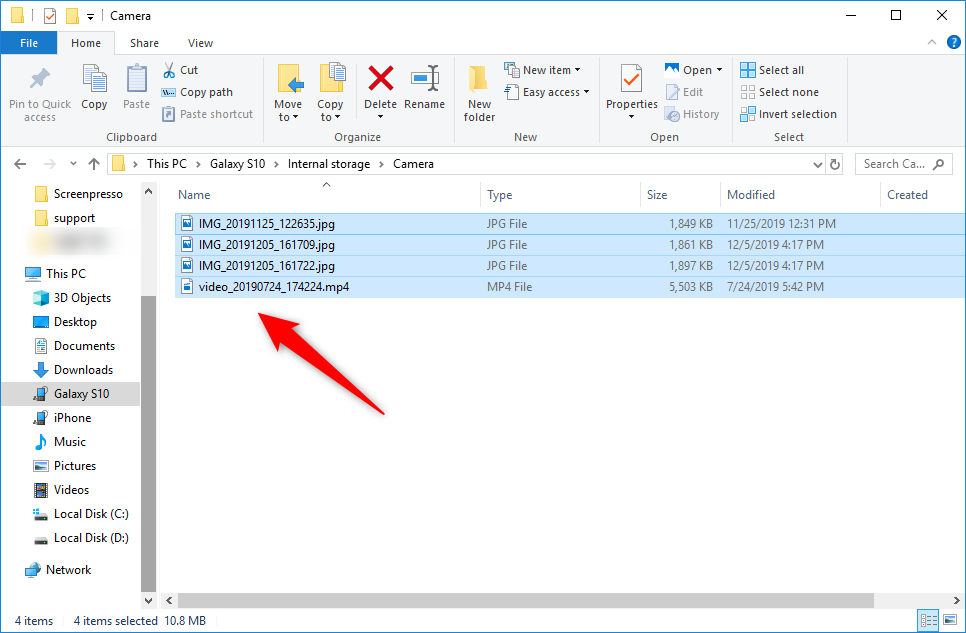Based on tests of the Samsung Galaxy S20 / S20 Ultra, the Galaxy S20 / S20 Extremely is difficult for any images-aware smartphone consumer to disregard. It comes with a digital camera that has no obvious weaknesses and scores well in all classes of image and movie checks. Without having further ado, get yourself a new Samsung Galaxy series to check its outstanding camera to document each individual moment!
And for improved defense of shots taken by your Samsung Galaxy, we suggest you sync pictures from Samsung to Computer computer for nearby backup and absolutely free up your storage.
In this article, we are going to share five uncomplicated and safe strategies to aid you transfer shots from Samsung to Computer system.
1. Transfer shots from my Samsung to Computer with a USB cable
Employing a USB cable to transfer visuals must be the most straightforward way for any Samsung cellphone user. The moment you have related your Samsung to the Laptop, a window will appear letting you to perspective the information in autoplay. Also, it is possible to see from my computer system and drag the photographs with a couple clicks.
In this article are the actions to import images from Samsung to Laptop with USB cable:
- To start with, connect your Samsung cell phone to the laptop or computer by means of the USB cable.
- Then click on the name of your device in This Personal computer / My Computer.
- Right after that, click on on the folder containing the photos and then check out and pick out the images you want to transfer from your Samsung mobile phone.
- And ultimately, duplicate and paste the pics into a folder made on your laptop or computer.
2. Transfer photos from my Samsung to Pc with AnyDroid
AnyDroid is an Android file and facts manager that lets you to transfer pics from Android to computer system. Operates on all Android units (5. and over), together with Samsung cellphone collection this sort of as Galaxy S6 / S7 / S8 / S9 / S10 / S20 and Samsung tablets. It is also suitable with Home windows and Mac OS. These are some of the most important options of AnyDroid:
- All Shots Supported – Makes it possible for you to preview all pics together with hidden photographs and even deleted photos just before transfer.
- Transfer all or some pics: will allow you to transfer your full image library or selectively transfer some pics that you really will need.
- Photo high quality assurance: maintain shots in their primary measurement when transferring from Samsung to laptop or computer instead of compressing them.
- Help for all photograph formats: including PNG, JPG, JPEG, GIF, TIFF, and so forth.
- Retain your private facts risk-free and very clear – Transfer your shots by using USB cable to stop details leakage.
Now absolutely free obtain AnyDroid on your computer system, then stick to the methods beneath to carry out Samsung Photo Transfer to Computer system:
- Launch AnyDroid> Hook up your Samsung cellphone to computer> Simply click Gadget Manager> Pick Images class.
- Pick out the photos you want to transfer> Click on the Ship to Personal computer button in the upper correct corner to transfer them.
- Immediately after the transfer is complete, you can perspective the information on your laptop.
3. Transfer pictures from Samsung to Pc by way of Bluetooth
Your Samsung machine unquestionably supports Bluetooth, but this method also needs a Bluetooth-enabled Personal computer. Most laptops are compatible, but some desktop desktops are not.
On your Samsung machine, scroll down from the top of the monitor to open up the quick options panel, then tap “Bluetooth” to switch it on if it is not presently.
Adhere to these ways to send out photos via Bluetooth:
- On your Laptop, go to Settings> Devices> Bluetooth.
- In the listing of obvious Bluetooth products, select your Samsung and tap Pair.
- Then a electronic entry code appears on each gadgets. If they match, click on “Indeed” on your Personal computer and push “Ok” on your Samsung cell phone.
- Once linked, click on “Send out or obtain files via Bluetooth”, then “Receive data files.”
- On the Samsung cellphone, use the “Gallery” application to find all the photographs you want to transfer to Laptop. Share them and decide on “Bluetooth” as the process, then decide on your Windows Computer system.
- Finally, click on “Complete” when the file transfer request is displayed on the Computer.
4. Transfer Samsung Photographs to Pc by using Google Generate
Google Drive is a file storage and synchronization provider developed by Google. If you have a Google account, you can instantly upload your pics from Samsung to Google Generate. And when you want those Android pictures whenever and any place, you can obtain the photographs from Samsung mobile phone to personal computer. Documents are stored in the cloud, so you you should not have to fear about storage. It is effortless for men and women who have a large amount of pics on their Android cell phone. But maintain in mind that the storage is limited to 15GB, you have to shell out more.
This is how to down load Samsung pictures from Google Push to desktop product:
- Open Google Generate on your Samsung and log into your Google account. Then upload all your Samsung pics to Google Push. (If you have to have to back again up all the knowledge, you can use Google Generate to backup your Android details.)
- When you have to have to download the shots saved in Google Generate. You can then log into your Google account on your laptop or computer and obtain the uploaded photos to your desktop.
5. Transfer photos from Samsung to Computer with e-mail
It is also feasible to transfer the pics by email. Even so, this process is confined, you can only upload 5 pictures by way of e mail. Here’s how to do it:
- Go to your picture gallery and decide on 5 pictures to add.
- Then click “Send” and then select “Gmail”.
- After that, enter the email deal with and click “Submit”.
- Lastly, open your mailbox in your PC’s browser, go to the despatched messages, choose the discussion, and then obtain the photographs to your Computer.
conclusion
We hope these five strategies are proper for you. In addition, AnyDroid can transfer images from Samsung cellular phone to personal computer, it also supports transferring lots of other kinds of data files like messages, tunes, ringtones, contacts, purposes and much more among them. Android units.
Sense absolutely free to share this information if it has helped you transfer photos from Samsung to Laptop.

Professional bacon fanatic. Explorer. Avid pop culture expert. Introvert. Amateur web evangelist.