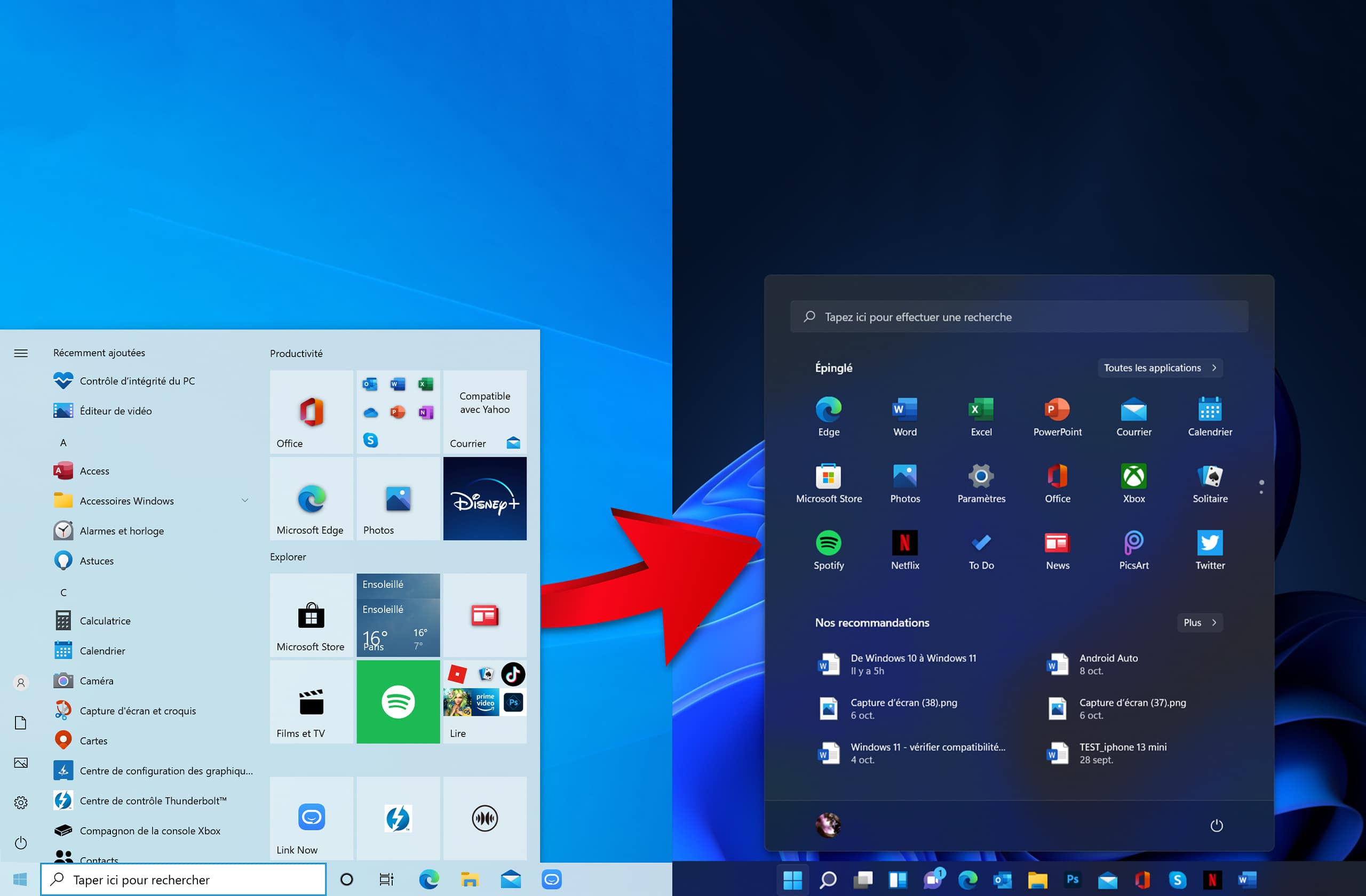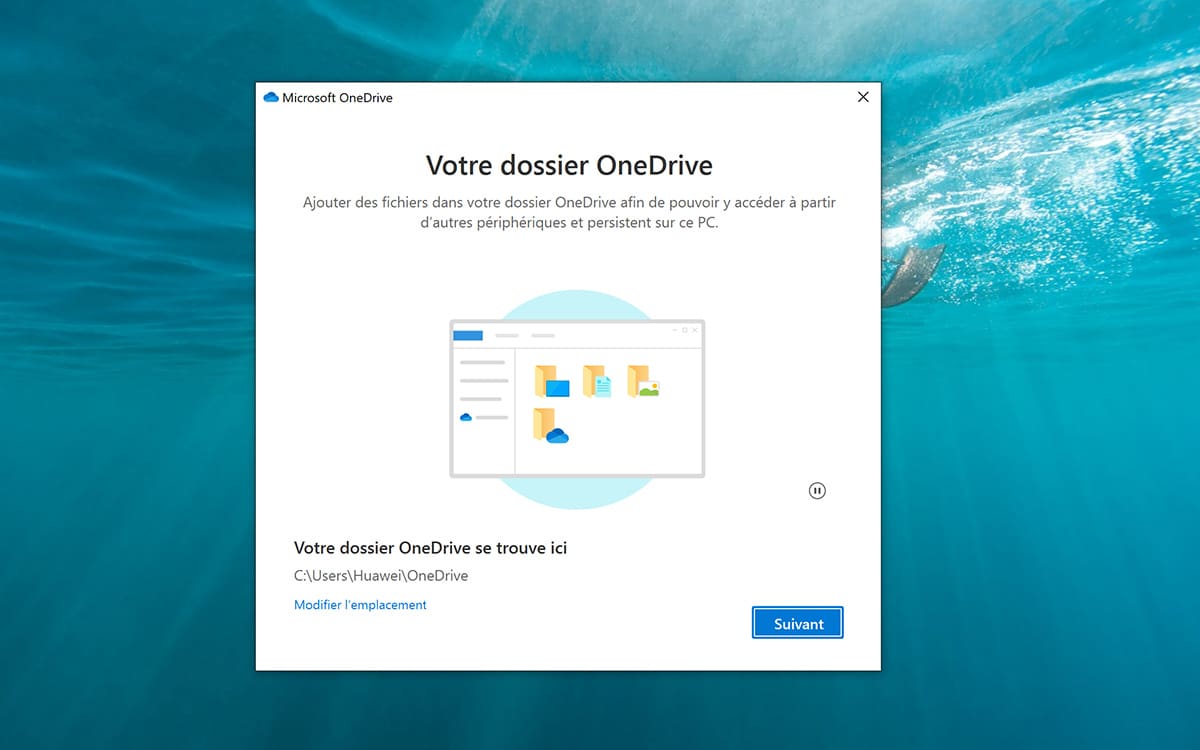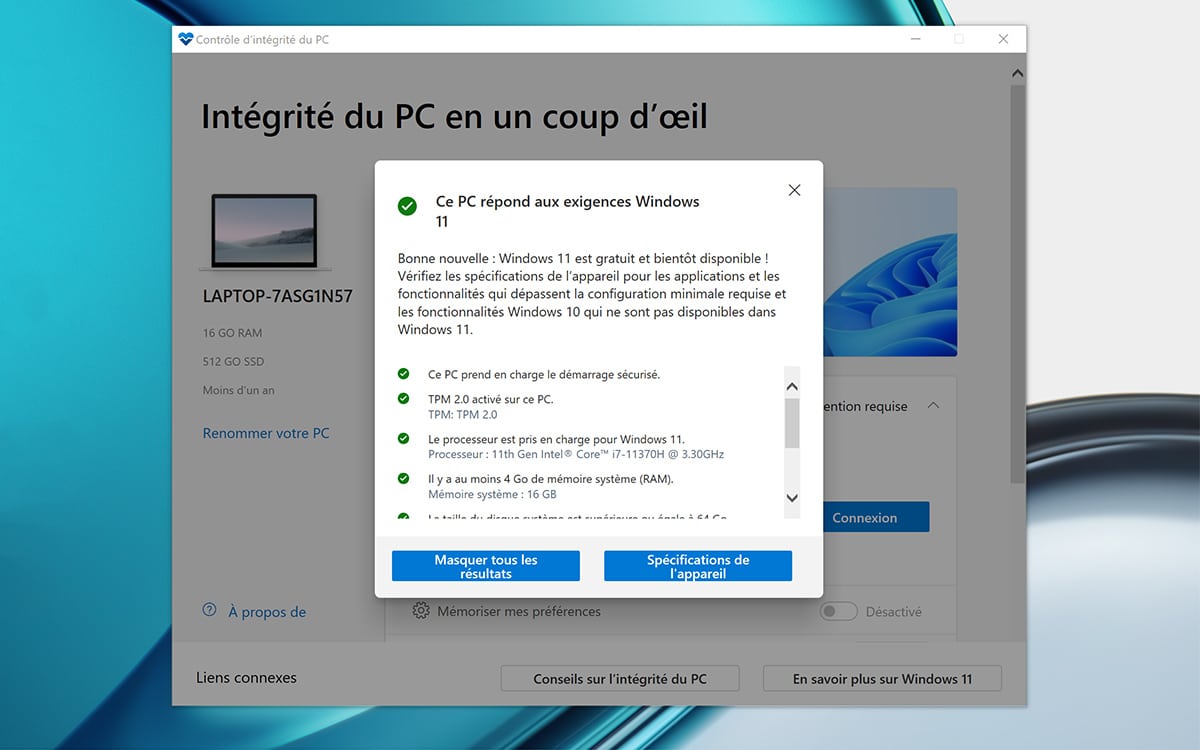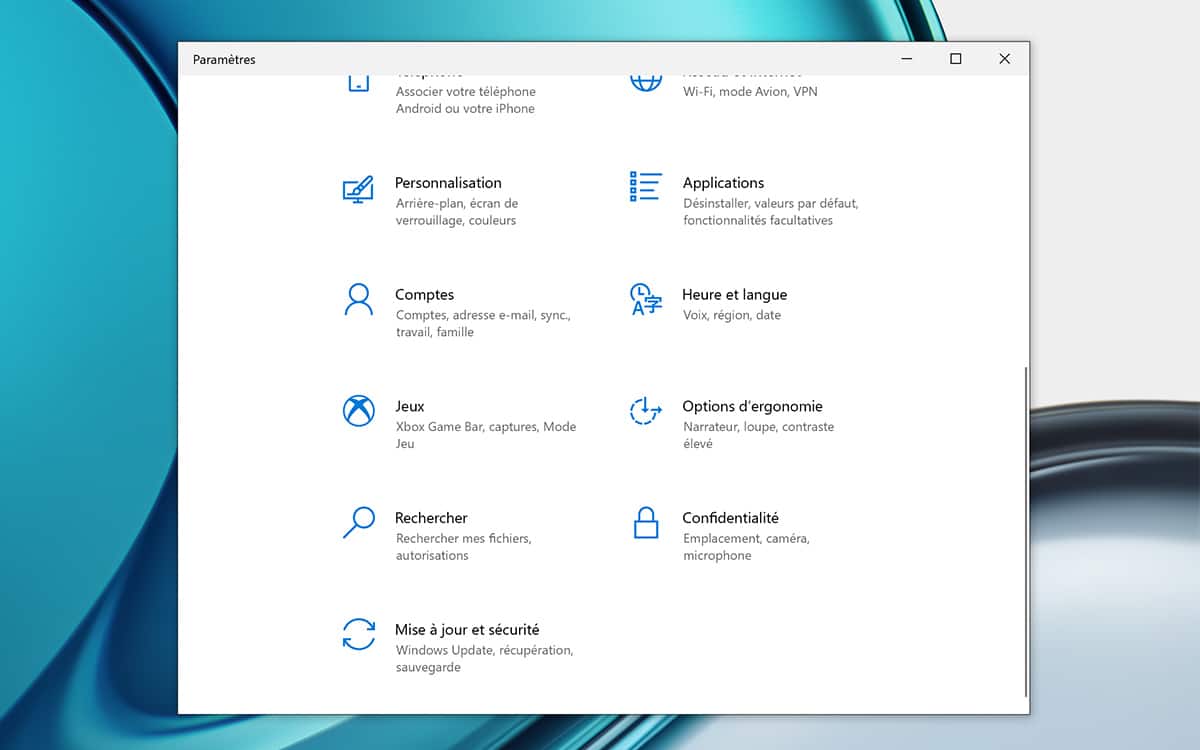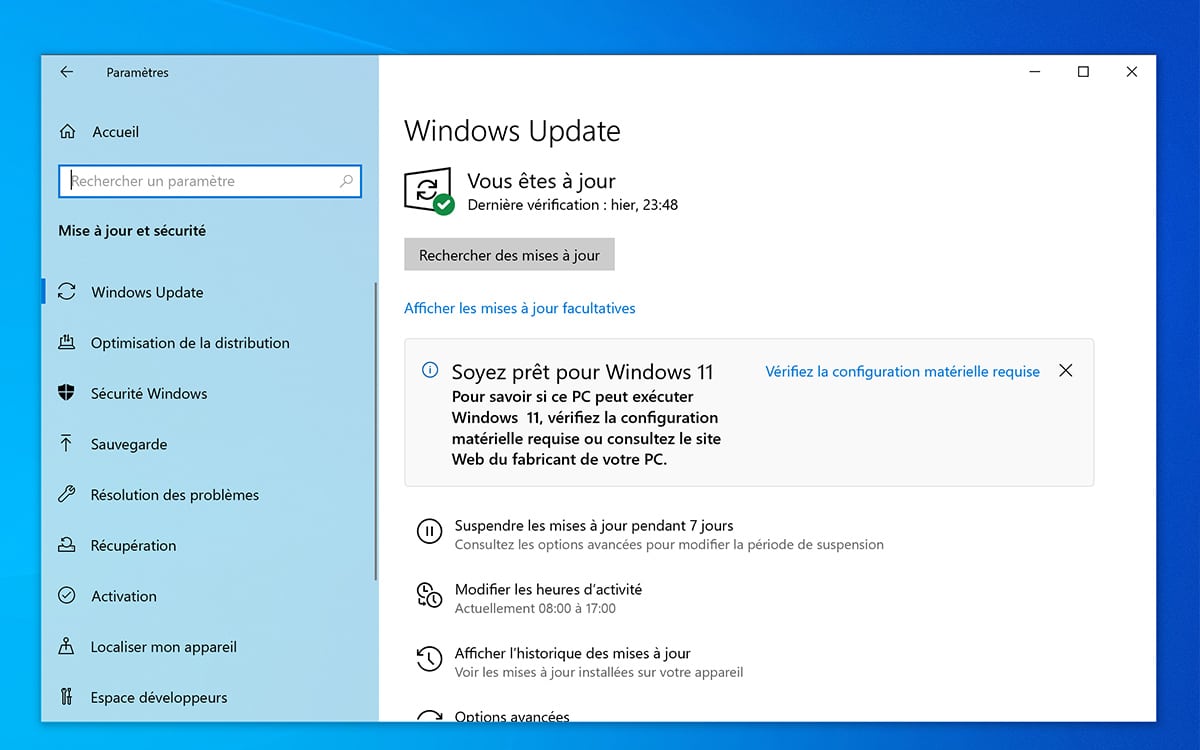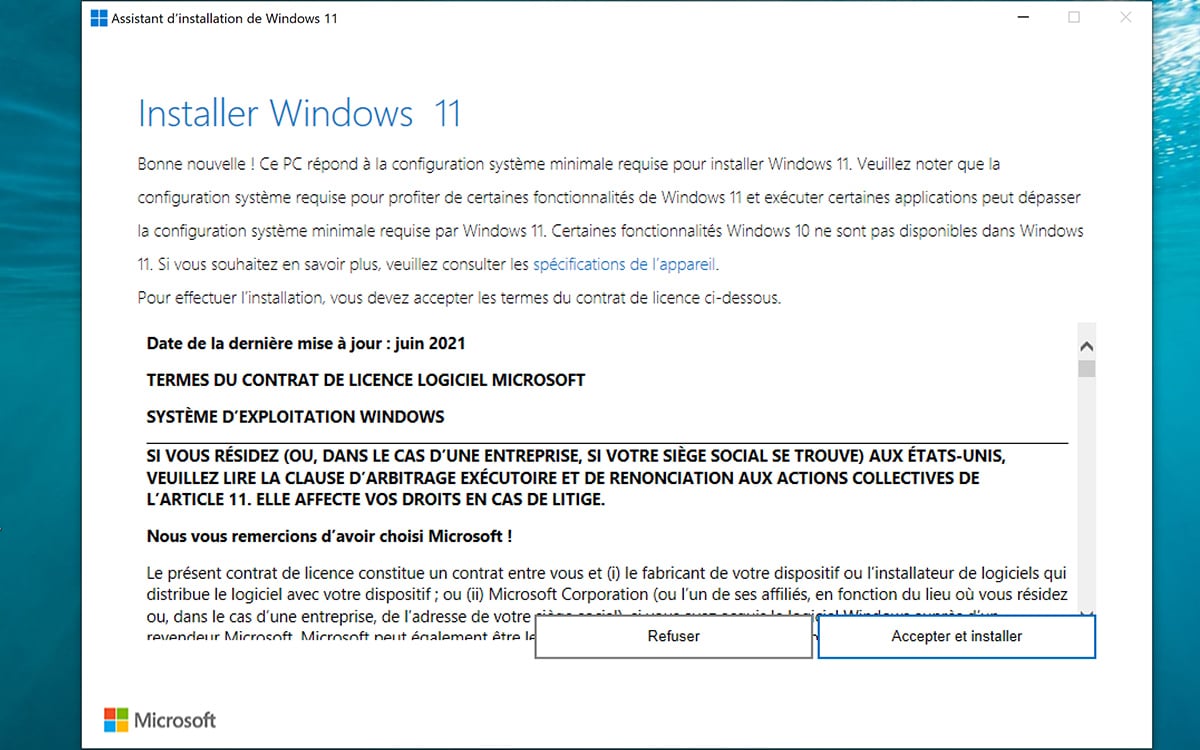Do you want to start using Windows 11 now? If you have a PC with Windows 10, the operation is quite simple, fast and, above all, free. Here’s how to upgrade your Windows 10 computer to Windows 11.
Windows 11 is available and the good news is thatit’s free when you already have a Windows 10 license. If the update is simple and is officially done through Windows Update, this method is not available for all computers at the moment. Microsoft announced that the deployment of Windows 11 through Windows Update will take place in stages:
- Newly released PCs take prioritysuch as Surface computers and tablets (which are designed by Microsoft, you will never be better served than yourself)
- Then will come the computers that came out very recently (during the summer or at the beginning of the 2021 school year)
- then Microsoft and manufacturers will go back to the previous year and years
Ultimately, it may take several months for your computer to benefit from Windows 11. And that’s a bit frustrating … Good news: you have the possibility to “push” the update and that is what we are going to see here. Here too, the operation is quite simple and quick to perform. We explain how to do it.
Remember, and the information is important, not all PCs are eligible for Windows 11. Your machine must meet specific criteria, such as having a TPM 2.0 module (every PC since 2016 has one), but also having a very recent CPU.
Should I backup my data before migrating to Windows 11?
We have updated on more than fifteen PCs and you have not suffered any loss of personal data. All migrations went smoothly, although some were very long than others. The operation on one of our test computers took over an hour and a quarter, while on the others it took between 30 and 40 minutes.
But in the end, everything went perfectly: no blue or black screen, no lost or corrupted files, no error window explaining that migration is finally impossible even though it has been running for a few minutes …
If you are concerned about the loss of personal data during migration, please do not hesitate to save to cloud. In our case, we have chosen OneDrive for its complete integration with Windows, but there are many others, such as Google Drive, Dropbox, etc.
Another solution: save your personal files to external media (a USB key or disk, for example). Finally, last solution: use backup software like Macrium Refect, which performs full backup partition or hard drive. Backup that you can save to the cloud if you have enough space, or to external media.
Finally, if the migration goes wrong, it is always possible to go back to Windows 10. During the upgrade, the operating system creates a backup of the current configuration. You can easily restore Windows 10 if Windows 11 fails or you are not satisfied with you. In the latter case, you have 10 days to perform the restore operation.
How to verify that a PC is compatible with Windows 11
Before launching into a Windows 11 update, first make sure that your hardware configuration is supported with the new operating system. First of all, it must have a 64-bit architecture. Feel free to take a look at our tutorial for Find out if your Windows 10 PC is running 32-bit or 64-bit.
So your machine must meet the following minimum conditions:
- Recent 1Ghz / 2-core / 64-bit processor
- 4 Go to RAM
- 64 GB of storage
- UEFI compliant secure boot
- RPM 2.0
- DirectX 12 compatible graphics card with WDDM 2.0 driver
- 720p / diagonal screen greater than 9 inches / 8 bits per color channel
- Internet connection and Microsoft account for Windows 11 Home Edition
To find out if your PC meets all of these requirements, Microsoft offers a small utility called PC Health Check. Finally, if your machine is ever ineligible and doesn’t allow Windows 11 to install “in theory”, all is not lost – you can still install Windows 11 on an incompatible PC as described in our tutorial.
Update Windows 10 to Windows 11 using Windows Update
As explained above, if your PC was launched very recently, you should benefit from upgrading to Windows 11 via Windows Update. It is the simplest and fastest operation possible. To do this, proceed as follows:
- Open the app configurations by clicking the button Start. The application in question is symbolized by a small gear wheel. You can also simultaneously press the keys [Windows] + [I], it boils down to the same thing.
- In the window that opens, click Update and security
- Then go to windows update and press the button Search for updates
- You should then see the Windows 11 update appear.
- The download and installation and automatic operation. You don’t have to do anything except wait about 30 minutes. The PC should restart on its own. Then Windows 11 is installed.
Download and install Windows 11 from Microsoft’s site
If no Windows 11 update appears in Windows Update, all is not lost. It is possible to force the installation of the new operating system a bit, as long as, of course, your machine is eligible. To upgrade Windows 10 to Windows 11 “manually”, this is how to do it:
- Get the upgrade wizard by clicking the button below (direct link)
- Double click on the program to install it.
- The program will take care of checking your hardware configuration. You do not have anything to do. It will also download all the essential programs to install Windows 11. Again, it works automatically.
Download Windows 11 ISO file to update on multiple PCs
Note that there is another way to install Windows 11, which is to download an ISO image of the operating system. This type of operation can be especially useful if you have multiple PCs to update. One download is enough. And you can even save the ISO in question to a USB stick and have a PC boot directly from it, to install Windows 11 on a new computer.
To download the Windows 11 ISO and install it from Windows 10, follow these steps:
- Click the button below. Meeting in Windows 11 Disc Image (ISO) Download. In the download selection section, go to Windows 11 (There should be no other option possible anyway. Press the Download button. Then select a product language. From then on, a new 64-bit Download button will appear bits, click on it.
- A file titled Win11_French_x64.iso then download. It has more than 5 GB.
- Once the ISO image has been recovered, all you have to do is double-click on it to start the Windows 11 installation procedure from Windows 10.
- Last point: from the Microsoft page you just visited, it is also possible to save the ISO to an external medium and have it automatically start when the PC starts. This feature can be accessed from the Create Windows 11 installation media section. You will need a “blank” USB key of at least 8GB to store the Windows 11 installation files. Once created, this type of key Bootable USB also allows you to migrate from Windows 10 to Windows 11 (in this case, don’t restart the computer, just leave the key in the computer’s USB port and double-click it to start the installation procedure).

Professional bacon fanatic. Explorer. Avid pop culture expert. Introvert. Amateur web evangelist.